Dans le cadre d’un stage chez Mikadolabs, il m’a été donné pour mission de déployer Nutanix CE 2.0 sur une machine Lenovo ThinkSystem SE350.
Cet article a pour but de retracer le déroulement de cette expérience afin de vous accompagner au mieux dans vos propres déploiements.
Bonne lecture.
Les prérequis
Pour ce déploiement, nous étions munis :
- D’un PC disposant d’une connexion internet
- De notre serveur Lenovo, doté de trois disques SSD (au minimum)
- D’un clavier, pour configurer le serveur
- De câbles Ethernet, pour la connexion internet et pour relier les deux machines à un réseau
- D’un compte Nutanix NEXT doté des accès pour télécharger la CE
- D’une clé usb pour contenir l’iso de la CE.
Il serait également judicieux d’avoir en tête le vocabulaire technique propre à Nutanix et au réseau pour suivre cet article plus aisément.
Préparation de l’ISO
Téléchargement
La première étape de cette installation consiste à vous rendre sur ce lien Download Community Edition | Nutanix Community pour télécharger l’iso de la CE. Il s’agit du premier lien mis à disposition sur cette page. Notez qu’il sera nécessaire de vous connecter à votre compte Nutanix.
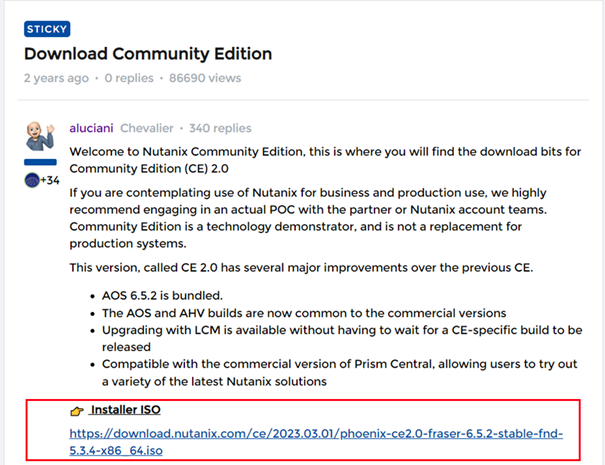
Installation de Rufus
Maintenant que nous avons en notre possession l’iso de la CE, nous installons et utilisons Rufus, un logiciel permettant de formater et de créer des supports de démarrage à partir d’images ISO. Vous pouvez suivre ce lien pour accéder au téléchargement de Rufus : Rufus – Créez facilement des clés USB démarrables
En ce qui nous concerne, nous téléchargeons la dernière version du logiciel :
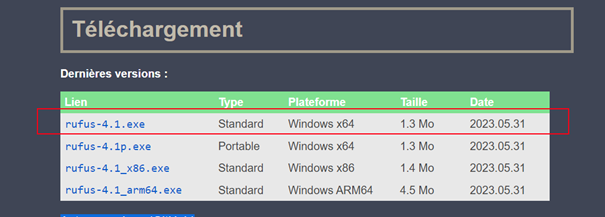
Création du support de démarrage
Une fois le logiciel téléchargé, nous pouvons nous atteler à la création du support de démarrage. Nous exécutons le programme rufus-4.1.exe et choisissons la clé sur laquelle nous allons opérer. Nous laissons les autres paramètres par défaut et cliquons sur démarrer :
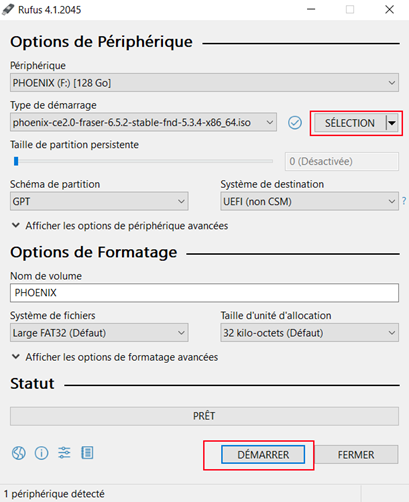
Cliquez sur « fermer ». Notre clé est maintenant prête pour l’installation.
Configuration de l’UEFI
Dans notre UEFI (dans les grandes lignes, une interface graphique intégrée à l’ordinateur permettant sa configuration), Xclarity Provisioning Manager, l’option de démarrage sécurisé est active à l’état d’usine. Il est nécessaire de désactiver cette option pour pouvoir booter sur la clé, aussi nous démarrons l’ordinateur et lançons l’UEFI.
Arrivés sur l’interface graphique, nous cliquons sur « UEFI Setup »
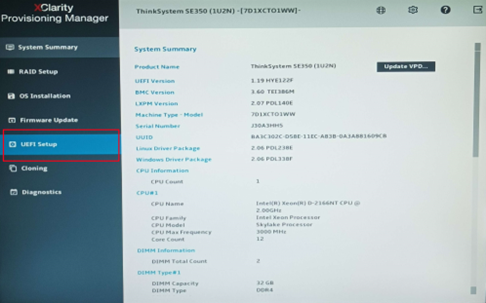
Puis dans la fenêtre « System settings », nous cliquons sur « Security »
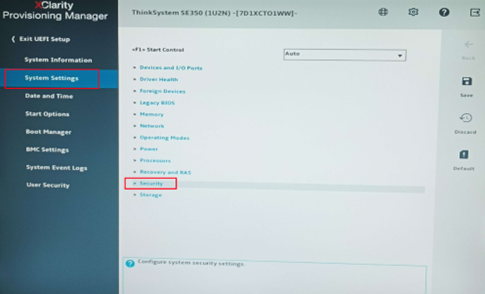
On clique sur « Physical Presence Policy Configuration »
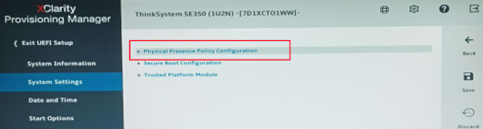
Nous cliquons ensuite sur « Toggle Remote Physical Presence Assert », et dans le menu déroulant de «Physical Presence Policy » on sélectionne « enable ». Cela a pour conséquence de nous laisser accéder à la configuration du secure boot.
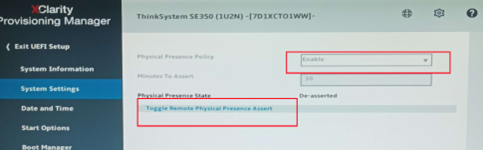
On revient dans le menu précédent en appuyant sur la touche Escape puis on ouvre « secure boot configuration ». De là, on sélectionne l’option « disable » dans secure boot setting
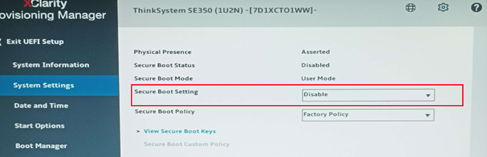
Bien. Nous avons effectué tous les changements dont nous avions besoin dans l’UEFI.
Installation et mise en marche :
Installation de la CE
Nous redémarrons maintenant la machine, et sélectionnons l’option « one time boot device ».
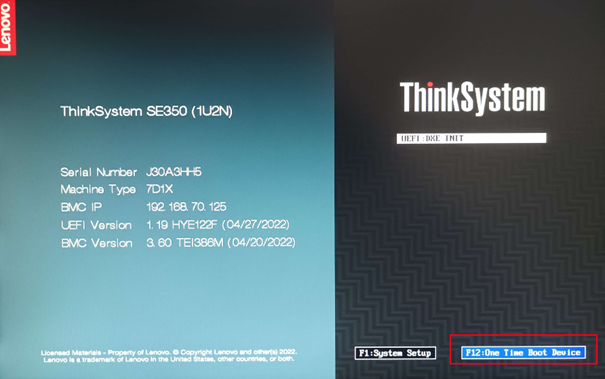
Dans la liste des périphériques de démarrage qui s’offre à nous, nous choisissons de booter sur la clé USB, et nous laissons la machine travailler. Notez que le processus peut s’avérer relativement long.
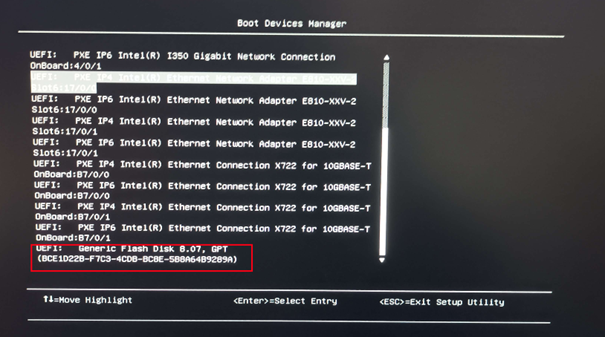
Nous arrivons dès lors sur l’interface d’installation de Nutanix CE 2.0, et il faut maintenant choisir son adressage ip ainsi que l’affectation de chacun de nos trois disques. Enfin, nous cochons « create single-node cluster » car nous n’avons qu’un seul nœud. Nous ne choisissons pas de serveur DNS.
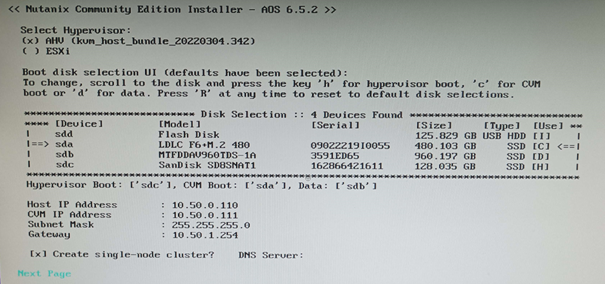
Après avoir cliqué sur next, il faut scroller le « Community Edition end user license agreement » jusqu’au bas de page sans quoi l’installation ne pourra s’effectuer correctement. Nous acceptons ses termes, et pouvons enfin lancer l’installation en appuyant sur start.
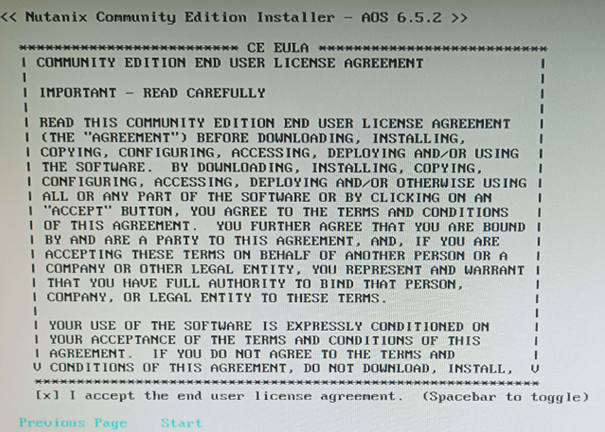
L’opération peut prendre un certain temps, de l’ordre d’une trentaine de minutes, alors armez-vous de patience. Une fois l’installation terminée, il nous est demandé de retirer le média d’installation et de redémarrer la machine. Nous patientons le temps que la machine boot d’elle-même.
Nous avons maintenant finalisé l’installation de la CE 2.0 !
Utilisation du terminal
Maintenant que nous avons installé la CE sur notre machine, il nous est possible d’accéder au CVM en nous y connectant via ssh. Sinon, les opérations que l’on souhaite réaliser peuvent être directement effectuées sur l’interpréteur qui s’affiche post-redémarrage.
Dans un cas comme dans l’autre, le mot de passe par défaut est « nutanix/4u », cependant le login peut varier :
- Login via SSH : nutanix
- Login direct : root
Cette interface peut être utile dans de nombreux cas de figures, que ce soit pour créer un cluster, vérifier son état ou encore sa connectivité au réseau via ICMP par exemple.
En ce qui nous concerne, nous n’avons pas besoin de créer de cluster puisque nous avons coché « create single-node cluster ». Cette action a eu pour effet d’en créer un par défaut, aussi nous nous contentons de connecter notre PC à la machine Lenovo via Ethernet.
Nous prenons soin de changer notre adresse ip afin de pouvoir accéder au cluster, et réalisons cette procédure sur un ordinateur Windows. Par conséquent, il nous faut ouvrir le terminal en mode administrateur, vérifier la liste de nos cartes réseaux avec la commande « ipconfig », puis modifier en conséquence l’IP de la carte réseau concernée grâce à la commande netsh, suivant la syntaxe suivante :

Mise en marche du cluster
Le cluster met un certain temps à devenir accessible après le redémarrage. Vous pouvez entrer la commande « cluster status » dans l’interpréteur du CVM pour en connaître l’état.
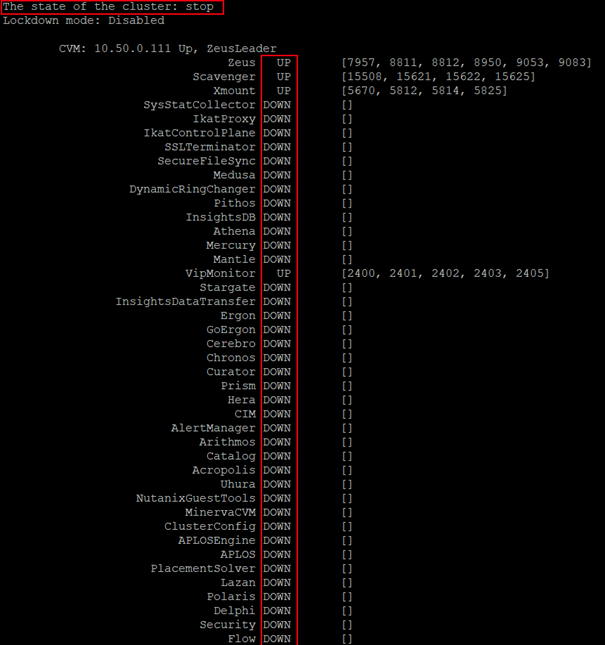
Si son état est sur « stop » et que la majorité des services sont « down », vous pouvez utiliser la commande « cluster start » pour démarrer le cluster manuellement.
Nous ouvrons un navigateur quelconque et entrons l’adresse IP du CVM pour y accéder.
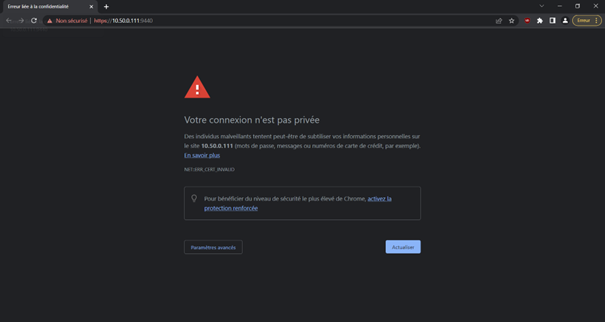
Sur certains navigateurs, le site n’est pas accessible car « non sécurisé ». S’il est facilement possible d’accéder tout de même à la page sur Firefox, la méthode sur Chrome et sur Edge ne peut pas être devinée. Pour contourner cette mise en garde, tapez donc « thisisunsafe » tout en ayant la page active au premier plan.
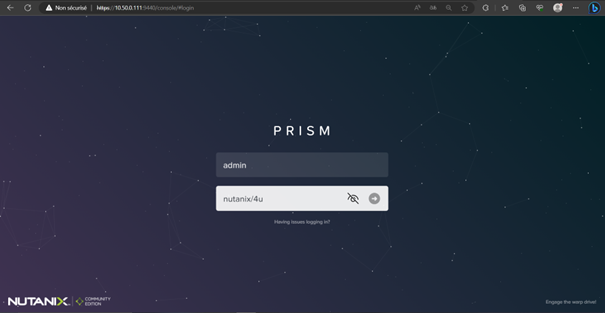
Pour nous connecter au prism, nous entrons l’identifiant par défaut « admin » et le mot de passe « nutanix/4u », qu’il vous sera immédiatement demandé de modifier pour des raisons de sécurité.
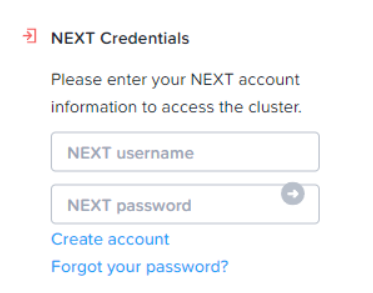
Une fois le mot de passe défini, il faut ensuite nous connecter à notre compte Next. Si vous n’avez pas encore de compte Next, vous pouvez le créer sur le site officiel de Nutanix.
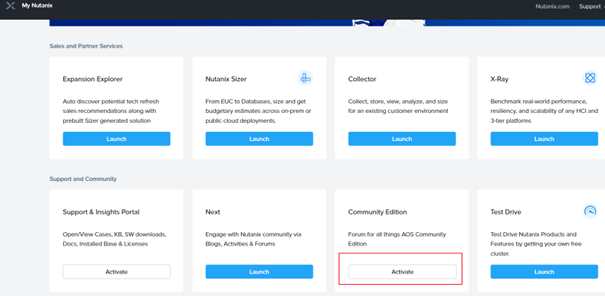
accédez à la page de gestion de votre compte nutanix accessible via le lien suivant :
https://my.nutanix.com/page/accounts
Si vous vous trouvez dans ce cas de figure, cliquez sur « activate » et suivez la procédure s’affichant à l’écran.
Après avoir entré vos identifiants sur Prism, vous devriez automatiquement être redirigé sur le tableau de bord de gestion de vos clusters.
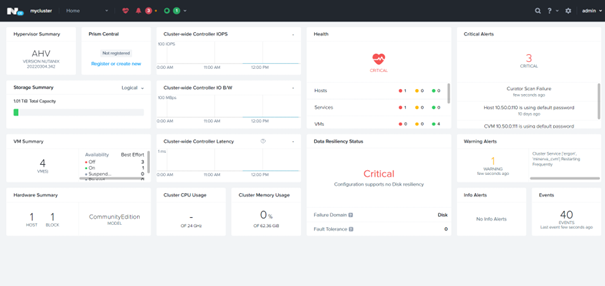
Notre installation est maintenant finalisée, aussi j’espère que vous parviendrez à la même conclusion de votre côté.



